Spørgsmål og svar
Hvordan opretter jeg en split faktura?
Booking
Marketing
Abonnement/betingelser
SMS
Kasse
Dokumenter
Support
Event
Hvordan opretter jeg en split faktura?
Først og fremmest er en faktura i vores system selvfølgelig kun til kunder, som ikke enten betaler kontant, dankort, mobilepay mm. her og nu. Altså, en faktura er kun for kunder, som indbetaler pengene på et senere tidspunkt.
Du opretter en faktura i kassen således:
1. Gå til 'Kasse'.
2. Her gør du følgende:
• Angiv de varer og/eller ydelser som kunden skal betale for.
• Søg kunden frem eller indtast manuelt kundens informationer.
• Vælge 'Opret som faktura'.
3. Skærmbilledet skifter nu, så du har mulighed for at oprette den angivne kunde som debitor.
Når du trykker på 'Opret kunde som debitor' laves der et link mellem kunden og debitoren så de to altid er én og samme. Når du trykker på linket fører systemet derfor selv kundeoplysningerne over til debitor felterne. Næste gang, at du finder kunden frem i kassen i forbindelse med oprettelse af en faktura, så finder systemet selv debitoren frem.
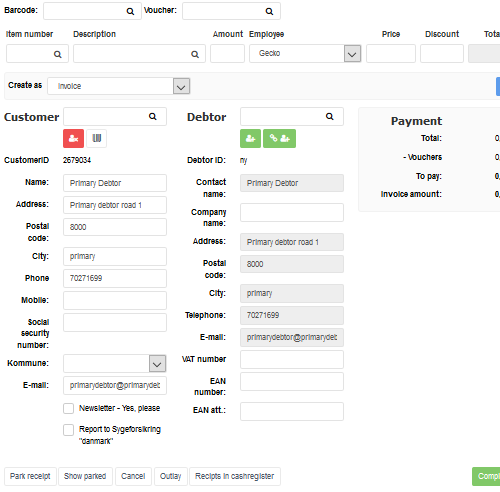
4. Du kan nu vælge +split, efter du har trykket på knappen, vil du kunne se et "popup"-vindue, hvori du kan oprette selve split fakturaen.
5. Først har du mulighed for at søge efter den debitor, som er den sekundære debitor af betalingen af fakturaen. Denne debitors oplysninger vil så automatisk blive fundet frem.
6. I popup-vinduet indstiller du de betingelserne der er for denne split fakturaen.
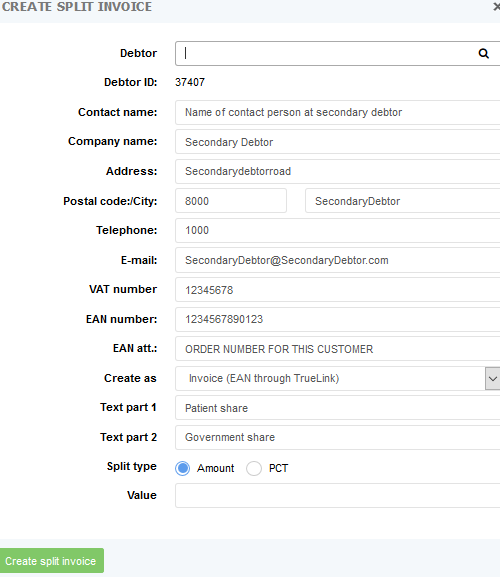
7. Her kan du udfylde følgende:
a. EAN att.: Her vælger du: ordrenummer, referencenummer eller bevillingsnummer alt efter aftale med den sekundære debitor, i forhold til den konkrete kunde.
b. Betalingsbetingelser: Her vælger du, hvor lang betalingsfrist der skal gælde for denne faktura til den sekundære debitor. Du skal selv oprette betalingsbetingelser, før disse kan vælges. Se hvordan du gør her i FAQ ‘en om oprettelse af betalingsbetingelser.
c. Opret som: Her har du mulighed for at vælge hvad fakturaen skal oprettes som. Du kan her vælge mellem 'Faktura' eller 'Faktura (EAN via Truelink)'. Sidstnævnte bliver benyttet, hvis man ønsker at sende EAN-fakturaer direkte fra kassen til det offentlige. Læs mere om betingelserne for dette her og hvordan du aktiverer det i denne FAQ. Læs mere om betingelserne for dette [GUIDE_P709:her] og hvordan du aktiverer det i denne FAQ.
d. Tekst andel 1: Her kan du skrive en tekst der gælder for den ene andel af betalingen, som debitor oprettet i split-fakturaen får noteret på sin bon/faktura. Det kan f.eks. være 'Patient andel' eller andet der forklarer hvem der står for denne del.
e. Tekst andel 2: Her kan du skrive en tekst der gælder for den anden andel af betalingen, som kunden i kassen får noteret på sin bon/faktura. Det kan f.eks. være 'Kommune andel' eller andet der forklarer hvem der står for denne del.
f. Split type: Her kan du markere om den andel, der skal betales af debitoren, skal angives som beløb eller som procentdel af det samlede beløb.
g. Værdi: Ud fra valg af split type, angiver du her beløbet eller procentdelen, som den sekundære debitor skal betale.
8. Når du har oprettet split fakturaen som ønsket, trykker du på 'Opret split faktura'. Under 'Betaling' i kassen vil der nu stå, hvor meget der er tilbage af beløbet til betaling. Gennemfør nu restbetalingen ved at vælge hvilken betalingsmetode denne del af regningen skal betales med. Vælger du også her, at betalingen skal oprettes som en faktura, vil der, når der er trykket 'Gennemfør', være to fakturaer tilgængelig. Kvitteringen vil vise hvor meget der er/skal betales af begge parter og kan se således ud:
9. Du kan ligesom med almindelige boner/fakturaer også parkere en split-faktura ved at trykke på 'Parker bon'. Når du så henter den igen på et senere tidspunkt, vil det være med alle de informationer som den blev gemt med.
10. Tryk på gennemfør
11. Fakturaen er nu oprettet og du har følgende muligheder:
- Du kan trykke på 'Åben faktura' og derved vælge at åbne fakturaen på skærmen for at printe den eller for at sende den manuelt til kunden.
- Du kan trykke på 'Send til e-mail' og derved vælge at sende fakturaen direkte til kunden.
For mere information omkring brug af kasse og faktura klik her.
Hvorfor vælge GECKO Booking?
Personlig og gratis support fra kompetente medarbejdere via telefon og e-mail.
Systemet kan skræddersys til dine behov.
Betal kun for de funktioner du har behov for og med mulighed for at udvide løbende.
Opfylder GDPR 100%. Årlig ISAE 3000 revisionserklæring.
Prøv en gratis og uforpligtende demo fra Gecko Booking & Administration
Udfyld formularen, så modtager du en demo hurtigst muligt.
Vores kunder
Over 1000 virksomheder
Vi giver ro i dagligdagen med et system man kan stole på.












