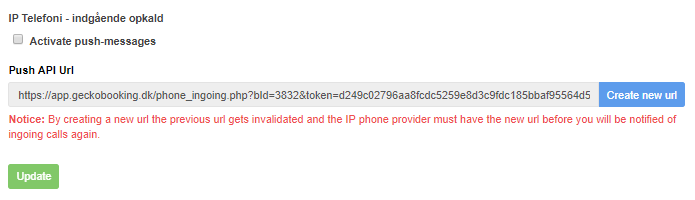Vejledninger - Loginindstillinger
- Vejledninger
- Generelt
- Kunder
- Indstillinger
- Erstatningskoder til brug i tekster
- iCal-funktionen
- Tips
- SMS-modulet
- Booking
- Kassemodulet
- Gavekortmodulet
- Online betaling-modulet
- Marketingsmodulet
- Journal-modulet
- Skemamodulet
- Dokumenter
- Events
- For udviklere
- Generelt
Loginindstillinger
Under loginindstillinger har du mulighed for at ændre en række loginindstillinger for bookingsystemet. Du har bl.a. mulighed for at oprette ekstra logins til bookingsystemet, som kan begrænses i adgangen. Dette kan f.eks. bruges, hvis du ikke ønsker, at alle dine ansatte skal have adgang til alt i bookingsystemet
|
Sikkerhedsindstillinger:
Under den første fane 'Sikkerhedsindstillinger' kan du aktivere '2-Faktor login'. Dette betyder at du kan sikre at der ved login skal modtages en SMS før login kan gennemføres. Dette giver dig ekstra sikkerhed i forbindelse med logins. Når dette aktiveres, så bliver det aktiveret på alle der kan logge ind i backend (superadministrator, administrator, kalenderlogin). Når du sætter flueben i boksen ud for '2-Faktor login' vil du automatisk blive bedt om at indtaste et mobilnummer på super administratoren. Mobilnummeret skal verificeres inden du kan aktivere denne login-type. Når du har indtastet nummeret skal du trykke på 'Verificer nr'. Derefter vil du kunne se en grøn knap 'Send sms med verificeringskode'. Når du trykker på denne modtager du, som navnet antyder, en kode der kan verificere mobilnummeret. Koden skal indtastes under mobilnummeret og derefter skal du sørge for at trykke 'Opdater'. Det er efterfølgende til dette mobilnummer at du vil få sendt koder, der skal benyttes til login. Bemærk dog at brugere uden et indtastet mobilnummer, ikke vil kunne logge på, uden at der først logges på af en anden bruger med et mobilnummer - som så kan lave 2-faktor verificeringen på browseren. Bemærk! Dette kræver at SMS-modulet er tilkøbt.
|
Super administrator:
Som udgangspunkt vil der kun være oprettet en administrator af systemet, nemlig super-administratoren, der har adgang til alt i bookingsystemet. Super-administratoren er det login, du modtog af GECKO Booking, da du bestilte bookingsystemet. Du har mulighed for at ændre adgangskoden ved at indtaste en ny adgangskode og gentage denne. Husk at trykke 'Opdater' for at gemme ændringen af adgangskoden. |
Andre administratorer:
Du har her mulighed for at oprette flere administrator-logins med samme eller færre rettigheder. Dette kan være praktisk, hvis du ikke ønsker, at administratoren skal kunne ændre alle indstillinger, men han/hun f.eks. skal kunne booke i alle kalendere. Det er også muligt at oprette et login til en kalender, hvor adgangen i dette login vil være begrænset til pågældende kalender (Se Indstillinger for mere information). Når du har oprettet andre administratorer, kan du se en oversigt over dem under denne fane. Du har her mulighed for at ændre brugernavnet og adgangskoden, se hvorvidt administratorens login er begrænset af et IP-tjek (Se nedenfor for mere information) og du kan slette administratoren ved at markere 'Slet'. Husk at trykke 'Opdater' for at gemme en ændring. Hvis du ønsker at ændre administratorens rettigheder, skal du trykke 'ret' ud for den administrator, som du ønsker at foretage ændringer ved. Læs mere om de enkelte administratorers muligheder her. |
Husk login-oplysninger: Under 'Husk login oplysninger?' kan du beatemme hvor mange login oplysninger din computer eller mobil skal gemme. Den kan huske enten aftalenr., brugernavn eller kode eller alle tre ting.
|
Pauseskærm indstillinger:
Her har du mulighed for at aktivere en pauseskærm. Dette kan benyttes, hvis du f.eks. går væk fra computeren, og du ikke ønsker at andre skal kunne klikke rundt i systemet. Du kan også indstille at systemet automatisk låser skærmen efter x antal minutter. Hvis du har oprettet forskellige logins f.eks. super administrator og medarbejderlogins, kan du også bruge denne funktion til at skifte imellem de forskellige logins, Du trykker blot på 'Lås skærm' i øverste højre hjørne, indtaster din kode og trykker på 'Lås op'. Profilen ændres nu, og du har rettighed til at tilgå de punkter, du har adgang til. |
Bemærk at skærmbilledet kun viser et lille udsnit af de mulige funktioner. |
Push-notifikationer: På sidste del af siden, har du mulighed for at aktivere push-notifikationer. Push-notifikationer er beskeder der popper frem på din computer selvom browservinduet ikke er synligt/minimeret. Her er der to anvendelsesmuligheder. Den første mulighed er, at du kan modtage beskeder når du har nye bookinger og/eller når bookinger slettes eller ændres. Hvis en kunde f.eks. ændrer tiden på sin booking, vil du modtage en besked om dette.
Din anden mulighed er, at du kan få besked hvis en bookingstatus ændres. En ændring af en bookingstatus anvendes f. eks. når kunden ankommer til sin aftale. Her kan man så ændre at kunden er ankommet, og denne besked vil så være synlig på skærmen i det behandlerrum, der skal modtage kunden. Du skal selv aktivere 'Bookingstatus' under 'Avancerede indstillinger'. 'Bookingstatus' vil herefter være synlig under 'Push-notifikationer'. Du kan under 'Bookingstatus' endvidere bestemme, hvilke kalendere der skal have hvilke beskeder. På den måde kan du altså målrette beskederne sådan, at en bestemt medarbejder kun får beskeder, når han/hendes kunde er ankommet.
Den tredje mulighed du har, er at du kan få besked, når du har et indgående opkald via IP telefoni. Du skal altså benytte dig af IP-telefoni, for at bruge denne funktion. En url er påkrævet for at bruge dette, så du skal her trykke på knappen 'Opret ny URL' for at få IP-telefoni til at fungere.
Læs om hvordan du aktiverer disse notifikationer her. |
 |
Bemærk venligst! Hvis du ikke før har haft push-notifikationer aktiveret, skal du efter aktiveringen logge ud og ind, før du vil kunne modtage disse beskeder. |

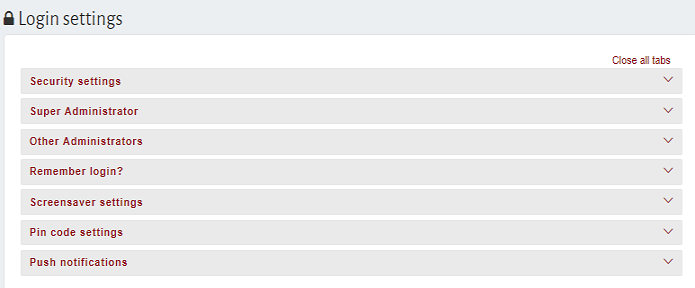

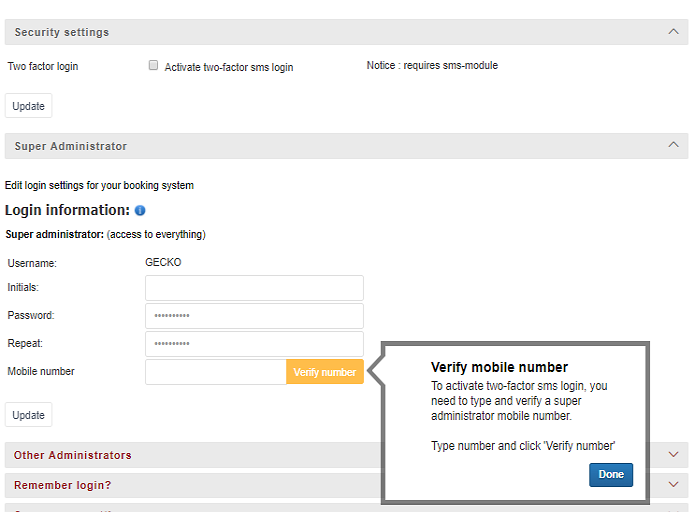
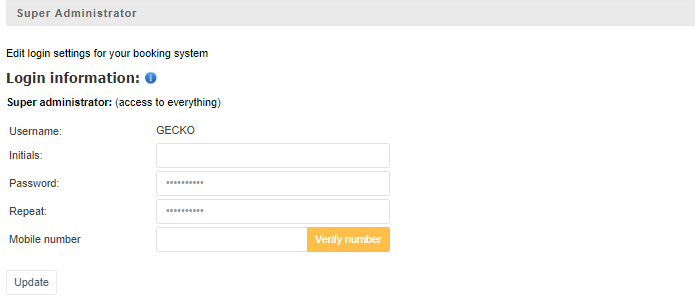
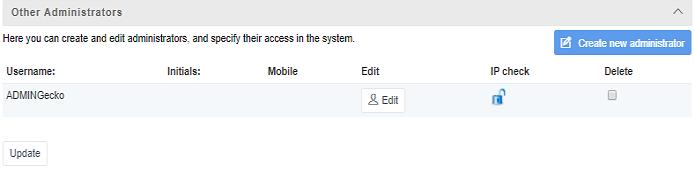
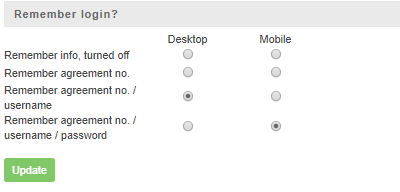 Du beslutter hvad der skal huskes, ved at markere i en eller flere af boksene.
Du beslutter hvad der skal huskes, ved at markere i en eller flere af boksene. 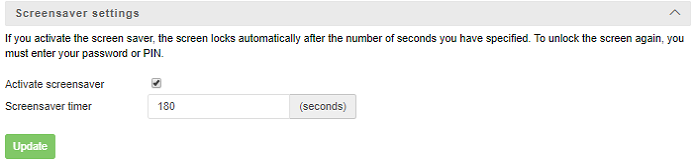
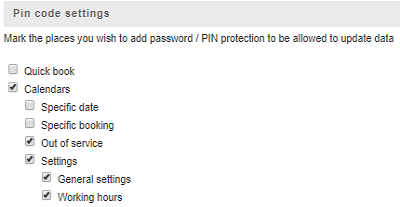 Pinkode indstillinger:
Pinkode indstillinger: